Hate Windows Vista as much as you like, but the fact remains that Microsoft’s failed intermittent operating system between the incredibly famous Windows XP and Windows 7 set the grounds for the major leap that the Redmond company took from the former to the latter, both in terms of feature set and graphical uplift, and not to exclude user experience. Windows 7 itself was a huge success, and from the looks of it, Windows 8 is following in its footsteps, despite the controversy surrounding the removal of Start Orb (and menu) from the operating system.
The thing about any OS is, no matter how strong, polished and convenient it would be, users will still find areas for improvement. The availability of the hundreds of Windows enhancement and tweaking tools is a testament to that. Windows 8, too, has received its fair share of such applications. One area of the OS that’s usually ignored, however, is the Taskbar – the omnipresent toolbar at the bottom of your screen housing all the tabs that you pin to it, alongside the notification tray. 7+ Taskbar Tweaker is one utility that targets this particular area, and brings certain improvements to the usefulness of a feature that you access most frequently. The recent update of the tool pushed it to version 4.1, and caught our attention as well.
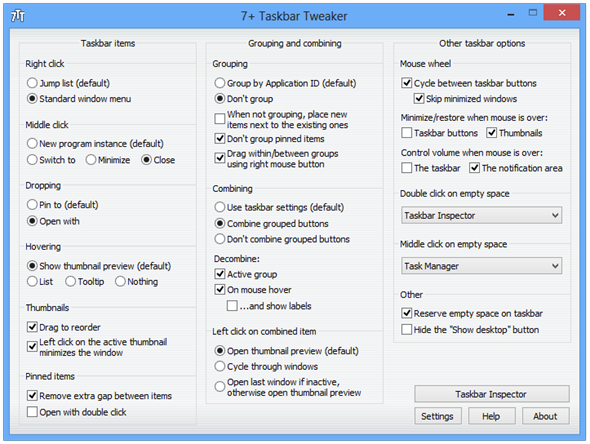
7+ Taskbar Tweaker comes in both installable and portable flavors, and offers three main areas to play around with; Taskbar items, grouping and combining, and other miscellaneous options, complete with a Taskbar Inspector tool. Within the tool itself, you may change the behavior for right click actions, middle click, dropping an icon or hovering your mouse over them, decide how thumbnails would appear, and choose how pinned items would work. Then, you can control tab grouping, combining and collapsing, decide whether to show jump lists on right-click or a proper context menu, and various other items.
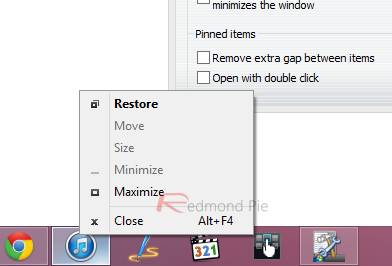
The application works on Windows 8 as well (hence the name “7+”), and is available in a multitude of languages. Since it’s available as a portable utility as well, you may use it on any system you like without disrupting the system registry (mighty useful for those who operate in a closely-administered work environment). The screenshot below exhibits an example of ungrouped instances of Google Chrome.
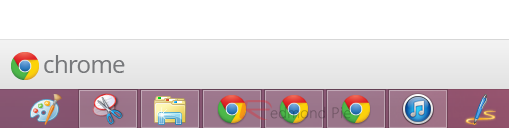
No comments :
Post a Comment